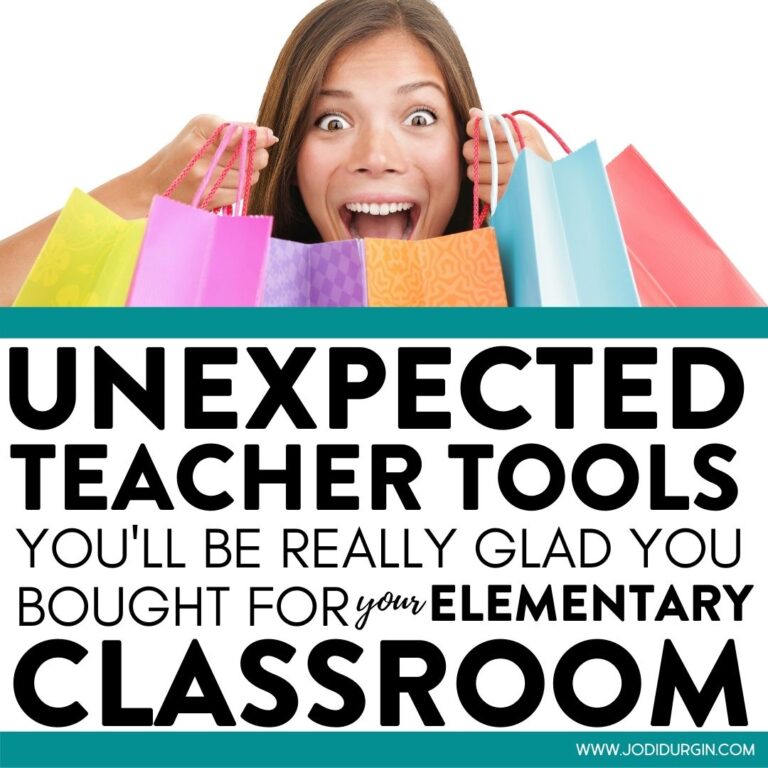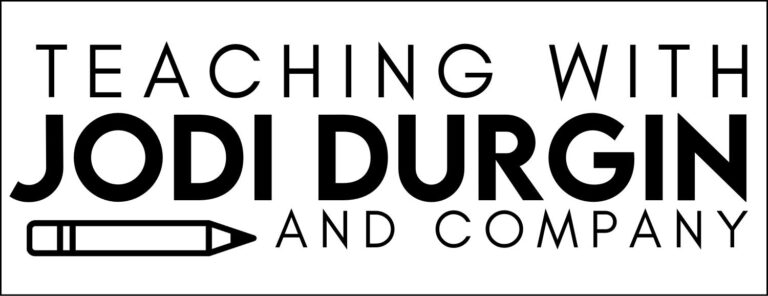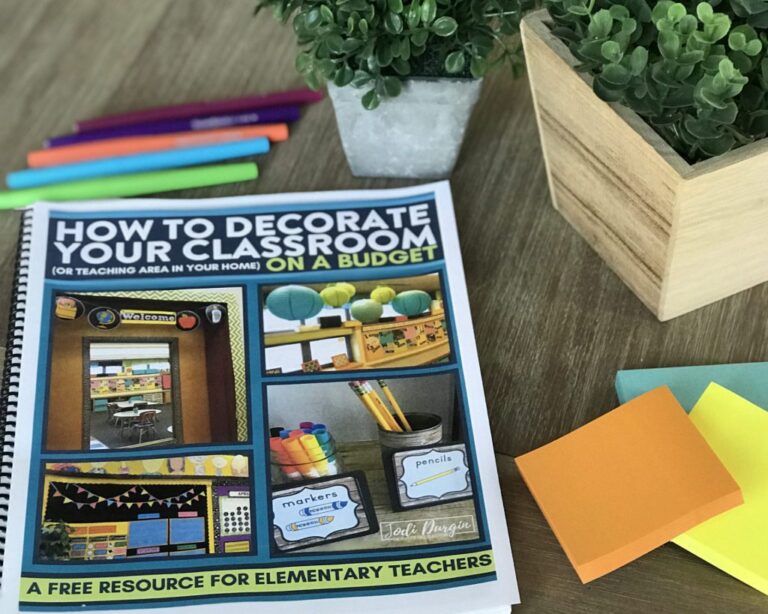There is so much technology out there to help make our lives as teachers easier, but it can be difficult to sift through it to find quality technology tools that fit a tight teacher budget. This post includes not 1… not 2… but 3 FREE technology tools for teachers that will help you strengthen the home school connection, save time, and stay organized. Learn all about Sign Up Genius, Remind, and Screencastify below!
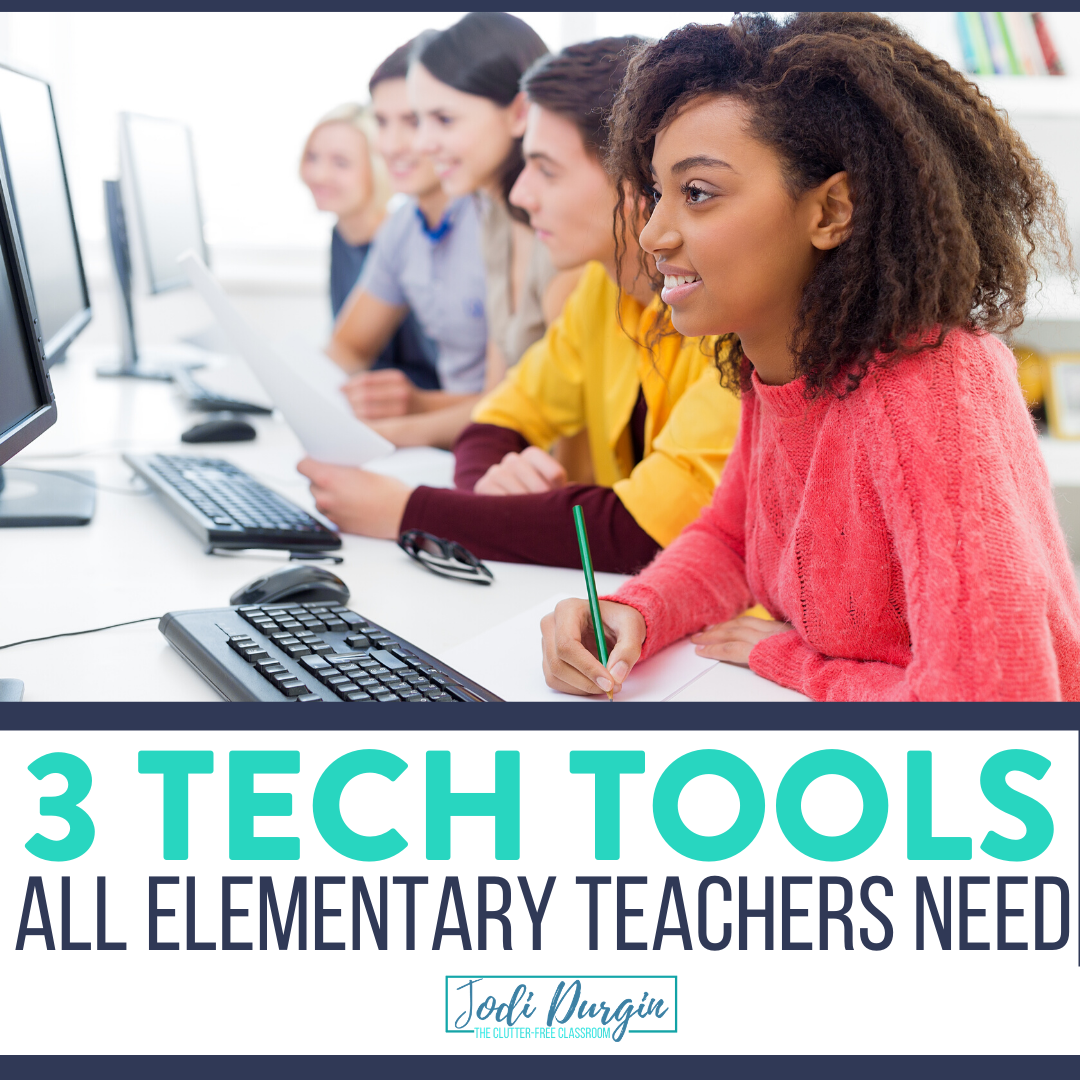
3 Technology Tools for Teachers
Below are 3 technology tools for teachers that are total game changers! Learn about them below!
1. Sign Up Genius
The first on the list of technology tools for teachers is Sign Up Genius. Learn all about it below!
Ways to Use Sign Up Genius as a Teacher
- Parent teacher conferences
- Donation wish lists
- Class parties
- Mystery readers
- Field day volunteers
- Book fair volunteers
Accessibility Requirements
Families can sign up on their phone or other electronic device with access to internet. In order to use this tool, you need an electronic device that can access the internet.
How to Create a Sign Up Genius Account in 7 Easy Steps
- Go to: https://www.signupgenius.com
- Click the green “Create a Sign Up” button at the top of the page.
- Input your first and last name, school email address, and password.
- Check off the “I’m not a robot” box.
- Click the green “Register Now” button.
- Verify your account by checking your email inbox for an email from Sign Up Genius. Open the email and click the orange button “Activate Your Account.”
- Log into your account using your email and password. You’re in!
How to Use Sign Up Genius for Parent Conferences in 10 Easy Steps
- Go to: https://www.signupgenius.com
- Log into your account with your username and password.
- Click the green button “Create a Sign Up.”
- Under the General Details tab, fill out the three sections: “Name of Your Group,” “Title of Sign Up,” and “Description.” The name of your group could be: [Insert name]’s 20XX-20XX Parent/Guardian Group. The title of your sign up could be: [Insert name]’s Fall Parent Teacher Conferences. The description could be: Hello [grade level] Families! It’s time to sign up for parent teacher conferences! Please sign up for a time below that fits your schedule, so we can meet to discuss your child’s progress so far this year. I am looking forward to sharing my observations, answering any questions, and addressing any worries you may have. Thanks so much, [Your Name] Click the green button “continue.”
- Under the Theme tab, choose one of the popular themes, browse a category (e.g. education), or search for a theme using the search bar on the page (e.g. back to school or books). After selecting the theme, click the green button “continue.”
- Under the Dates/Times tab, choose time slots. Next, choose the start date, end date, location (classroom number), weekdays, start time, end time and length of time slots. Click the green button “continue.”
- Under the Slots tab, fill out title of slot and help comment. Click the green button “continue.”
- Under the Settings tab, fill out requirements for participants and notification and reminder preferences. Decide if you want participants to be able to swap with each other.
- Under the Preview tab, check for any mistakes. Click the green button “proceed to invite & publish” if everything is correct. If there are errors, click the white button “edit further.”
- Under the Invite/Publish Tab, choose whether you will manually enter emails or import from address book. If you enter them in manually, enter one email per line or separate them with a comma. Fill out your custom email text and then preview your email by clicking the orange button “preview my email.” Lastly, choose the green button “take my sign up live and send my invites,” the other green button “take my sign up live but don’t send emails,” or the orange button “save as draft for later.”
2. Remind
The second on the list of technology tools for teachers is Remind. Learn all about it below!
Ways to Use Remind as a Teacher
- Sending reminders to families about…
- Gym class (bring sneakers)
- Open house
- Picture day
- Field trips
- Book fair
- Art show
- Parent teacher conference sign ups
- Half-days and days off
- School fundraisers
- Other special events
- Returning forms
Accessibility Requirements
You can text or email the parents directly without them knowing your personal information. In order to use this tool, you need an electronic device that can access the internet.
How to Set Up Remind in 7 Easy Steps
- Go to https://www.remind.com
- Create an account by clicking the blue button “Sign Up.” Enter your email or phone number. Another option is to sign up with your Gmail account. Accept the terms and conditions.
- Choose your role as a teacher.
- Create a class name (e.g. [Your name]’s 20XX-20XX Class).
- Link up to your school if possible.
- Input your student’s parent’s names, their cell phone number or email address.
- Share a link through email inviting parents to join or print the “printable PDFs” and send them home with your students.
3. Screencastify
The last on the list of technology tools for teachers is Screencastify. Learn all about it below!
Ways to Use Screencastify as a Teacher
Coaching parents/families through…
- How to solve a math problem using a specific strategy
- Accessing your classroom website
- How to access an online tool to help students with their homework
- How to sign up for tools like Remind or Sign Up Genius
Accessibility Requirements
You can record your screen and then email the shareable link directly to families. In order to use this tool, you need a computer running the latest version of Google, a Gmail or Google account, and 1 GB of free memory. The free version allows you to record videos up to 5 minutes.
How to Set Up Screencastify in 3 Easy Steps
- Go to https://www.screencastify.com using Google Chrome.
- Click the blue button “add to chrome.” Follow the instructions.
- Create an account by clicking “my account” in the top right hand corner and filling in the necessary information. That’s it!
In closing, we hope you found these 3 technology tools for teachers interesting and worthwhile. If you did, then you may also be interested in these posts:
- Free Digital Math Manipulatives for Elementary Teachers
- Health and Wellness Tips for Elementary Teachers
- Back to School Read Alouds for Elementary Teachers