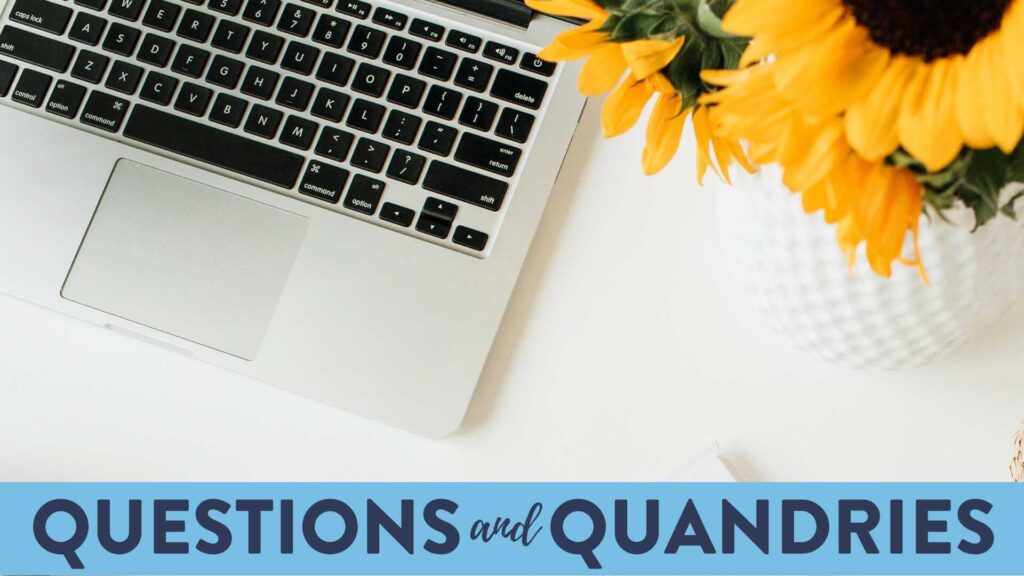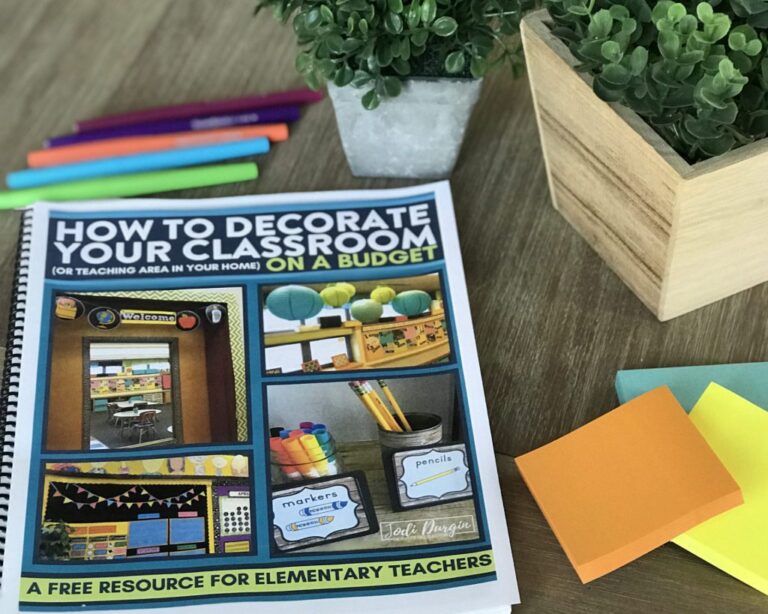I have been using resources from Teachers Pay Teachers as a 3rd grade teacher and homeschool mom for over a decade. I’ve proudly run the Clutter-Free Classroom Teacher Store for that same amount of time. Therefore, I have quite a bit of experience dealing with what sometimes seems like a Teachers Pay Teachers technical problem. When that happens, I’ve been quick to assume that a specific product or seller error was to blame. Turns out, neither is usually the cause.
Usually the cause of the problem is related to something technical on the teacher’s end. Often, the resource has been created or updated recently. That means the newer resource may not be compatible with a computer, program or software that needs updating.
Different teachers have come to us asking some similar questions. We created this page to provide more detailed support, more efficient trouble-shooting and guidance on how to resolve issues. We know how busy you are, so we wanted to create a way to help you as fast as possible.
This page will help you troubleshoot issues you may be having with your Teachers Pay Teachers resources. Jump to the section you need by pinpointing the issue you are experiencing.
I am having trouble with…
- downloading the resource
- accessing the digital components of the resource
- printing the resource
- something else
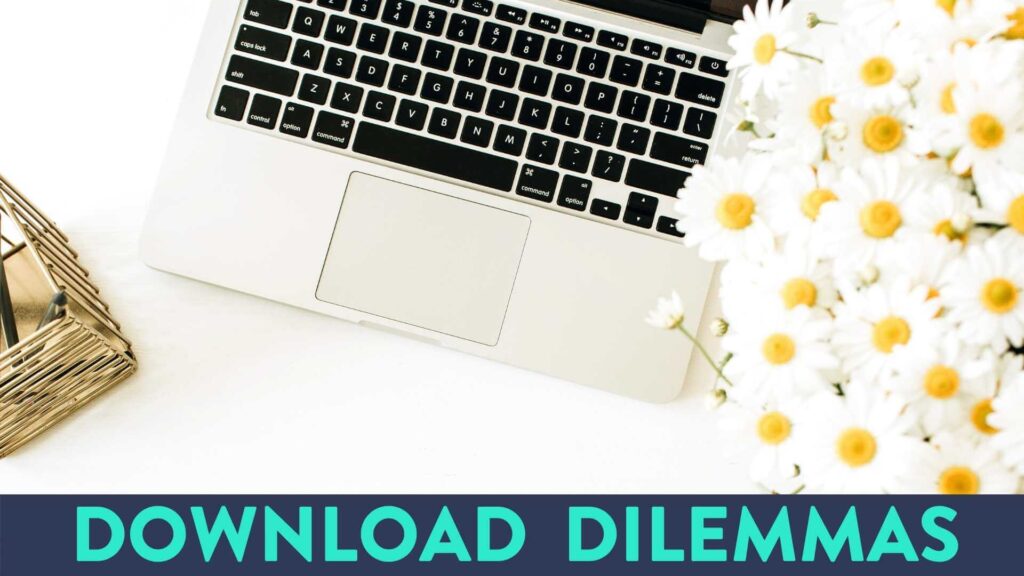
1. I Can’t Open the Resource or It’s Not Downloading Properly.
It says I need a password to open the file.
Prior to uploading teaching resources to Teachers Pay Teachers, sellers “secure the files”. This is a requirement of the terms of use of the font designers and clipart creators. A password is only needed to make changes (copying or editing) to the protected PDF. Teachers will NEVER need a password to open a TpT resource.
Are you trying to open the pdf in a document program?
Microsoft Word can convert a PDF into a Word doc. To do so it must have the security disabled on the file. In this situation, a password would be needed to alter the security of the PDF file. If this is the case, simply be sure to download and open the file in a PDF reader instead of Microsoft Word.
Adobe Reader is free and quick and easy to install. Here’s a link: Download Adobe Reader!
It says my zip file or PDF is empty.
Some Windows users may receive an error message stating the contents of the ZIP file are empty. This may also occur when opening PDF files within a ZIP file. The cause seems to be when the default program for downloading and extracting ZIP files on your device has changed or needs to be updated.
TpT has shared information about this on their site. They wrote…
To avoid any issues with downloading the ZIP file to your device, right click on the TpT download link and choose ‘Save as…’ to save the ZIP file to your desktop instead of clicking the ‘Download’ button on TpT.
Please be sure that your default ZIP file extraction software is correct. For example, you will not want to try extracting a ZIP file with a web browser such as Microsoft Edge as it won’t work properly.
After extracting the files within the ZIP, we recommend opening PDF files with Adobe Reader, which can be downloaded for free here: Adobe Reader
Teachers Pay Teachers, General Technical FAQ
2. I Can’t Access the Digital Components of the Resource.
I can’t open the file with the link inside.
In the past, we placed the links to digital resources into PDFs. However, we found not everyone was able to access the links this way.
In our more recently created or updated resources, we’ve been placing the links into Word docs and have found that to be a good fit for most teachers because the link remains clickable.
You do not need to have MS Word installed on your computer to open the document. iWork is an office suite of applications created by Apple Inc. for its macOS and iOS operating systems. It is free for all users and should already be installed on most Apple products. In this case, the Word Doc will automatically be converted when you open it to Pages without needing to have MSWord installed on your computer and the links should then be clickable for you.
I can’t click on the link.
Once you have opened the PDF or the document that houses the link, you should be able to click onto it and be taken directly to your destination.
If the link does not seem clickable to you, try one of these troubleshooting options:
- If you are referring to a link in a Microsoft Word (or Pages) Document, place your cursor at the end of the URL. Press the return/enter key. Sometimes if a link appears to not work this will reactivate it.
- If this doesn’t solve the problem and you can’t access the digital resources by clicking the link, I recommend your next step be to highlight the entire URL (link). Copy the highlighted text. Paste that link into your Google Chrome browser.
- Type the URL into a Google Chrome browser window.
The link doesn’t take me to digital resources.
All of our digital resources are available via Google Drive. The link will not take you directly to the digital resources themselves, but rather to a page where you will make a copy of the resource in your own Drive.
As soon as you make the copy, it will open the digital resource for you in either Google Slides or Google Docs. You should rename it to make it easier for you to locate in your Google Drive in the future.
Now you can use this file within Google. You can also download it as a Powerpoint file, as a PDF or as image files (JPGs or PNGs). This will give you the flexibility of using the resource on platforms other than Google Classroom.
Please note that you do need a free Google/Gmail account and an active internet connection for the link to open.

3. I Can’t Print the Resource or It’s Not Printing Correctly.
It says I need a password to print my file.
Prior to uploading teaching resources to Teachers Pay Teachers, sellers “secure the files”. This is a requirement of the terms of use of the font designers and clipart creators. A password is only needed to make changes (copying or editing) to the protected PDF. Teachers will NEVER need a password to print a TpT resource.
However, there are times when teachers will get a message asking them to enter a password. One example is when they try to print a resource downloaded from Teachers Pay Teachers. It may seem like we have added unnecessary obstacles to your already busy day. I assure we are not withholding top secret codes. Let’s solve that problem.
Are you using preview on a mac instead of a reader?
IMACs, Macbooks, Macbook pros, etc. default to opening PDF teaching resources in Preview. Preview is the default application in macOS. Image files (examples: JPG, PNG, and PDF files) may automatically open in it. Preview offers Mac users a quick and easy way to see various documents. However, it’s not the best option for your Teachers Pay Teachers resources.
If you’re asked for a password when printing a TpT product it’s most likely because the file automatically opened in Preview. Opening it in Adobe Reader should solve the problem.
Adobe Reader is free and quick and easy to install. Here’s a link: Download Adobe Reader!
Are you printing it yourself or sending it to a copy center?
Some school districts use copy centers that need to manipulate files to accommodate their methods of printing.
First, it is important to note that there is a difference between when a print shop refuses to print because of copyright and when they cannot print because a password box pops up. If they refuse to print because they feel there is a copyright issue, following the directions I wrote about accessing your printing authorization certificate will solve that problem.
However, if they are telling you they cannot print because of the password popup box, that is a different issue. It may be that the district printing process copies the file and re-formats it into a type of file their printing equipment uses. It could also be that they are trying to extract pages which is not allowed in a secured file. Since this is a problem that stems directly from the copy center, you will need to address it with them.
One possible workaround I can offer is to print the file yourself and provide them with a scanned copy of your printed resource.
I don’t know why I can’t print the resource.
It’s frustrating enough when you know why something isn’t working and need to figure out how to fix it. It’s even worse when you don’t know what is wrong and therefore have no idea how to overcome the obstacle. When it comes to printing issues, here are a few of the common problems… and their solutions!
The file is too big or has too many graphics for your printer.
I ran into this a lot when I would print resources I bought on TpT at school. The printer would try to take in the info it needed, but usually would just decide it wasn’t going to do the job.
We secure and reduce all of our files before we upload them to Teachers Pay teachers. By creating this smaller file size for you it not only takes less space on your computer’s hard drive, but it should also avoid the problems I used to have when printing large files.
If you do seem to have a problem printing (and you know you have properly downloaded and opened the file), these steps* may be helpful:
- Click print as you normally would. This will open the printing window.
- Instead of clicking OK/Print in that window as you normally would, select the advanced printing option.
- Choose “print as image.”
- Click OK.
- Click print.
*These steps may vary slightly based on your printer. If the above does not work, I recommend Googling “how to print to image + (your specific printer make and model).
Are you looking at the file in an online viewer?
When I download a PDF from TpT and click on it right after it downloads, I will see the PDF in an online viewer. This means I can see the PDF and there are icons to download and to print. There is also a location bar at the top that reads something like…
file:///Users/my name/Downloads/product-file-name-1.pdf
This is an online viewer or browser window. I have tried printing from here before and it doesn’t always go well.
This is a simple fix. You just need to close out of that, find the file in your download folder and open it using the appropriate application (Adobe Reader for PDS, iWork Pages or MS Word for Word Documents, etc).
Did you open the file in preview?
For most Mac users, files open in Preview by default instead of a Reader. This can cause printing problems. I wrote about Preview vs. Reader in a section above. That same info will help you if this is your situation. Jump to the info in the section titled: Are you Using Preview on a Mac Instead of a Reader?
Are you using an outdated version of Adobe Reader?
Like all software, Adobe Reader does need to be updated from time to time. If you’re able to open and print some TpT products, but others are giving you problems, this may very likely be the reason why. This is especially true if the resource you are experiencing issues with is a new or recently updated file.
What else can I try?
When using a search engine to seek a solution, use keywords related to your problem + the model of your printer. I also always start my searches by adding the current year in hopes of getting the most recent information.
If you are attempting to print an entire file, instead try printing smaller page ranges.
Make sure your computer and printer are communicating by printing another item as a test.
The file is not printing correctly.
There are black boxes printing where images and clipart should be.
Of all the tech issues I have encountered over the years, this one is definitely my biggest pet peeve. It not only wastes time, it also wastes ink, which means it wastes money.
I made a video that explains the problem and the solution.
I was told I couldn’t print a product because it is protected by copyright.
To protect their intellectual property, most Teacher Authors will add a copyright symbol and their information to the bottom of each page. If a teacher wants to have resources printed at commercial places like Office Max, Staples, etc, this can sometimes be problematic.
If the clerk is doing his or her job properly, you’ll be told you need permission to print the file. No worries. You already have it.
Here’s how to provide proof of permission to print and copy resources:
- Go to your purchases folder on TpT and locate the resource you want to print.
- Next to the purchase date you will find links to your receipt as well as a Printable Printing Authorization.
- Click on the latter to open a certificate granting you permission to print and copy. Specifically it reads, “The holder of this receipt is authorized by the owner(s) or author(s) of the materials listed below, to print and/or make copies of these materials for personal use and/or classroom instruction.” It also shows your proof of purchase.
4. I am Having Trouble with Something Else Related to the Resource.
We are happy to help you! Please fill out our customer support form to send us your purchase info so we can assist you more quickly. Our hours of operation are Monday through Friday 8-3, except for holidays. You can expect to hear from us within 24 hours during those working hours.